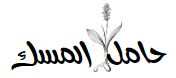كيفية تصفية بريدك الإلكتروني باستخدام عوامل تشغيل البحث –

كيفية تصفية بريدك الإلكتروني باستخدام عوامل تشغيل البحث
بواسطة طاقم التدريس
إنه عام 2025 تقريبًا، وأنا على ما يبدو أنه سؤال لا ينتهي أبدًا وهو جعل البريد الإلكتروني أفضل.
بقدر ما “لا أحب البريد الإلكتروني”، لا أحب المكالمات الهاتفية أيضًا، ولكن خمن ماذا؟ في بعض الأحيان، تكون ضرورية. ومن المثير للإعجاب أنه على الرغم من أن البريد الإلكتروني أقدم من الإنترنت نفسه، إلا أنه يظل الشكل الفعلي للاتصالات الحديثة في العديد من الصناعات. (حقيقة أن أطفالي يتظاهرون بعدم معرفة كيفية استخدام عناوين بريدهم الإلكتروني تدفعني إلى الاعتقاد بأن أيام ذلك قد تكون معدودة).
عندما أرسل مهندس الكمبيوتر راي توملينسون أول بريد إلكتروني (لنفسه) في عام 1971، فمن المحتمل أنه لم يتخيل أبدًا ما سيصبح عليه الأمر يومًا ما. اليوم، تستخدم الشركات البريد الإلكتروني كمركز لإدارة المشاريع. هناك عمليات تكامل لا حصر لها مع IFTT والتخزين السحابي والوسائط الاجتماعية والوسائط المتعددة والمزيد. كما أنها قابلة للبحث، والتصفية، ووضع علامات عليها، وقابلة للتخصيص إلى ما لا نهاية تقريبًا.
لكن كيفية إجراء هذه التعديلات ليست واضحة دائمًا. غالبًا ما يتضمن ذلك منصات تابعة لجهات خارجية تعمل في أحسن الأحوال، وفي أسوأ الأحوال، لا تعمل، وينتهي بها الأمر إلى أنها غير مدعومة وبرمجيات بخارية. استعلامات البحث وعوامل التشغيل التي يمكنك استخدامها مع Gmail
يمكنك تصفية نتائج بحث Gmail باستخدام كلمات أو رموز تسمى مشغلي البحث. يمكنك أيضًا الجمع بين عوامل التشغيل لتصفية نتائجك بشكل أكبر.
كيفية استخدام مصطلحات البحث وعوامل التشغيل في Gmail
بينما يمكنك إعداد صندوق بريد Gmail الخاص بك لعرض نتائج الاستعلامات مثل تلك الموضحة أدناه، فإن أبسط طريقة لاستخدام مصطلحات ومعاملات بحث Gmail هي بمجرد معرفة مصطلحات البحث (ما يطلق عليه Gmail “عوامل تشغيل البحث”).
- افتح بريد جوجل.
- في مربع البحث بالأعلى، انقر فوق إظهار خيارات البحث
.
- أدخل معايير البحث الخاصة بك. إذا كنت تريد التحقق من أن بحثك يعمل بشكل صحيح، فانقر فوق بحث لمعرفة رسائل البريد الإلكتروني التي تظهر.
- في أسفل نافذة البحث، انقر فوق إنشاء مرشح.
- اختر ما تريد أن يفعله الفلتر.
- انقر إنشاء مرشح.
استخدم رسالة معينة لإنشاء عامل تصفية
- افتح بريد جوجل.
- حدد مربع الاختيار الموجود بجوار البريد الإلكتروني الذي تريده.
- انقر فوق المزيد.
- انقر على تصفية الرسائل المشابهة لهذه.
- أدخل معايير التصفية الخاصة بك.
- انقر فوق إنشاء عامل تصفية.
تحرير أو حذف المرشحات
- افتح بريد جوجل.
- في الجزء العلوي الأيسر، انقر فوق الإعدادات → عرض جميع الإعدادات.
- انقر فوق عوامل التصفية والعناوين المحظورة.
- ابحث عن الفلتر الذي ترغب في تغييره.
- انقر فوق “تحرير” أو “حذف” لإزالة عامل التصفية. إذا كنت تقوم بتحرير الفلتر، فانقر على “متابعة” عند الانتهاء من التحرير.
- انقر فوق تحديث عامل التصفية أو موافق.
تصدير أو استيراد المرشحات
إذا كانت لديك نسخة احتياطية من عوامل التصفية، فيمكنك استيرادها إلى Gmail أو تصديرها.
- افتح بريد جوجل.
- في الجزء العلوي الأيسر، انقر فوق الإعدادات → عرض جميع الإعدادات.
- انقر فوق عوامل التصفية والعناوين المحظورة.
- حدد المربع بجوار الفلتر.
ملحوظة: ستتأثر الرسائل الجديدة فقط عندما تقوم بإنشاء عامل تصفية لإعادة توجيه الرسائل. بالإضافة إلى ذلك، عندما يقوم شخص ما بالرد على رسالة قمت بتصفيتها، فلن تتم تصفية الرد إلا إذا كان يفي بمعايير البحث نفسها.
يمكنك قراءة المزيد على صفحة دعم Google.


نصيحة: بمجرد البحث باستخدام عوامل تشغيل البحث، يمكنك استخدام النتائج لإعداد عامل تصفية لهذه الرسائل.
| ما يمكنك البحث به | مشغل البحث ومثال |
|---|---|
| 1. حدد المرسل | from:مثال: from:amy |
| 2. حدد المستلم | to:مثال: tso:david |
| 3. الكلمات في سطر الموضوع | subject:مثال: subject:dinner |
| 4. الرسائل التي تطابق مصطلحات متعددة | OR or { }مثال: from:amy OR from:david
مثال: |
| 5. قم بإزالة الرسائل من نتائجك | -مثال: dinner -movie |
| 6. ابحث عن الرسائل التي تحتوي على كلمات قريبة من بعضها البعض. استخدم الرقم ليقول عدد الكلمات التي يمكن أن تكون بين الكلمات. أضف علامات الاقتباس للعثور على الرسائل التي تظل فيها الكلمة التي وضعتها أولاً أولاً. | AROUNDمثال: dinner AROUND 5 friday
مثال: |
| 7. الرسائل التي لها تسمية معينة | label:مثال: label:friends |
| 8. الرسائل التي تحتوي على مرفقات | has:attachmentمثال: has:attachment |
| 9. الرسائل التي تحتوي على مرفق أو رابط Google Drive أو المستندات أو جداول البيانات أو العروض التقديمية | has:drivehas:document
مثال: |
| 10. الرسائل التي تحتوي على فيديو يوتيوب | has:youtubeمثال: has:youtube |
| 11. رسائل من القائمة البريدية | list:مثال: list:[email protected] |
| 12. المرفقات ذات اسم معين أو نوع ملف معين | filename:مثال: filename:pdf
مثال: |
| 13. ابحث عن كلمة أو عبارة محددة | " "مثال: "dinner and movie tonight" |
| 14. قم بتجميع مصطلحات البحث المتعددة معًا | ( )مثال: subject:(dinner movie) |
| 15. الرسائل الموجودة في أي مجلد، بما في ذلك الرسائل غير المرغوب فيها والمهملات | in:anywhereمثال: in:anywhere movie |
| 16. ابحث عن الرسائل التي تم وضع علامة عليها كمهمة | is:importantlabel:important
مثال: |
| 17. الرسائل المميزة بنجمة أو التأجيل أو غير المقروءة أو المقروءة | is:starredis:snoozed
مثال: |
| 18. الرسائل التي تتضمن أيقونة بلون معين | has:yellow-starhas:blue-info
مثال: |
| 19. المستلمون في الحقل cc أو bcc | cc:bcc:
مثال: ملحوظة: لا يمكنك العثور على الرسائل التي تلقيتها على نسخة مخفية الوجهة. |
| 20. البحث عن الرسائل المرسلة خلال فترة زمنية معينة | after:before:
مثال: مثال: |
| 21. ابحث عن الرسائل الأقدم أو الأحدث من فترة زمنية باستخدام d (يوم)، وm (شهر)، وy (سنة) | older_than:newer_than:
مثال: |
| 22. رسائل الدردشة | is:chatمثال: is:chat movie |
| 23. يتم تسليم الرسائل إلى عنوان بريد إلكتروني معين | deliveredto:مثال: deliveredto:[email protected] |
| 24. الرسائل في فئة معينة | category:مثال: category:updates |
| 25. الرسائل الأكبر من حجم معين بالبايت | size:مثال: size:1000000 |
| رسائل أكبر أو أصغر من حجم معين بالبايت | larger:smaller:
مثال: |
| النتائج التي تطابق كلمة تماما | +مثال: +unicorn |
| الرسائل التي تحتوي على رأس معرف رسالة معين | Rfc822msgid:مثال: rfc822msgid:[email protected] |
| الرسائل التي تحتوي على تصنيف أو لا تحتوي عليه | has:userlabelshas:nouserlabels
مثال: ملحوظة: تتم إضافة التصنيفات إلى رسالة فقط، وليس إلى محادثة بأكملها. |
ملحوظة: عند استخدام الأرقام كجزء من الاستعلام، ستفصل المسافة أو الشرطة (-) بين الرقم بينما ستكون النقطة (.) علامة عشرية. مثال: 01.2047-100 يعتبر رقمين. 01.2047 و 100.
كيفية استخدام عوامل تشغيل البحث لتحسين بريدك الإلكتروني
اكتشاف المزيد من مجلة حامل المسك
اشترك للحصول على أحدث التدوينات المرسلة إلى بريدك الإلكتروني.